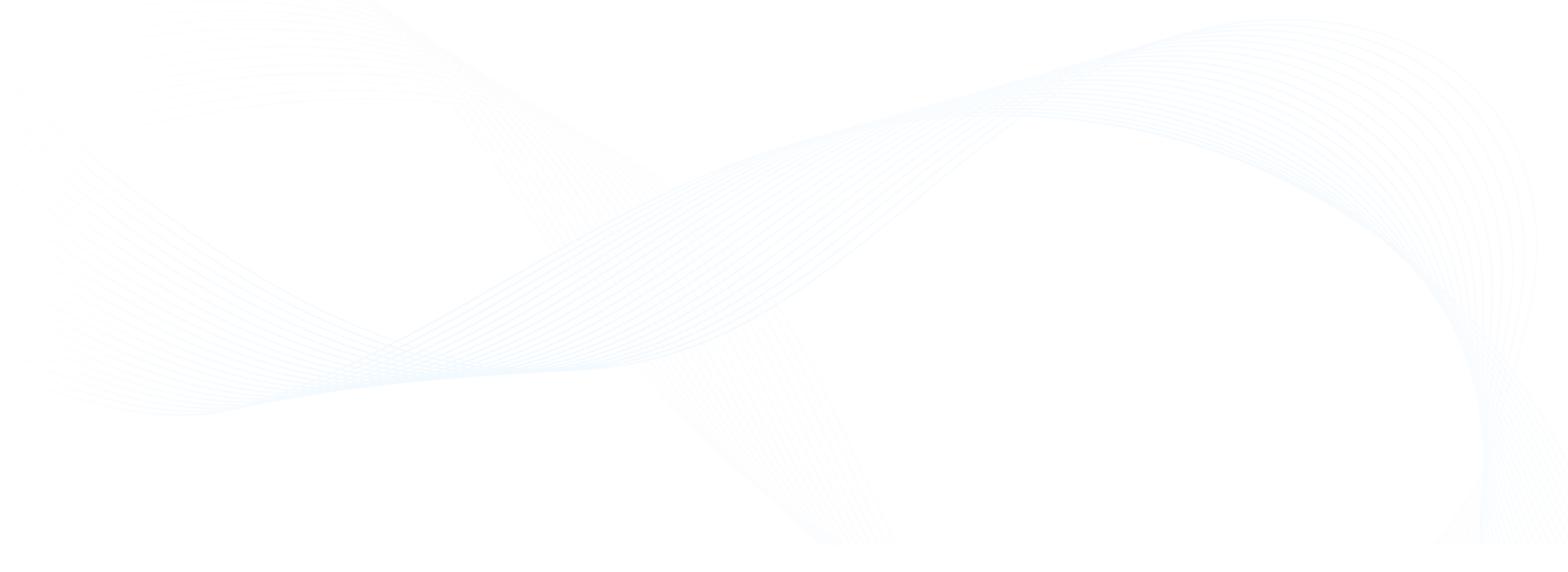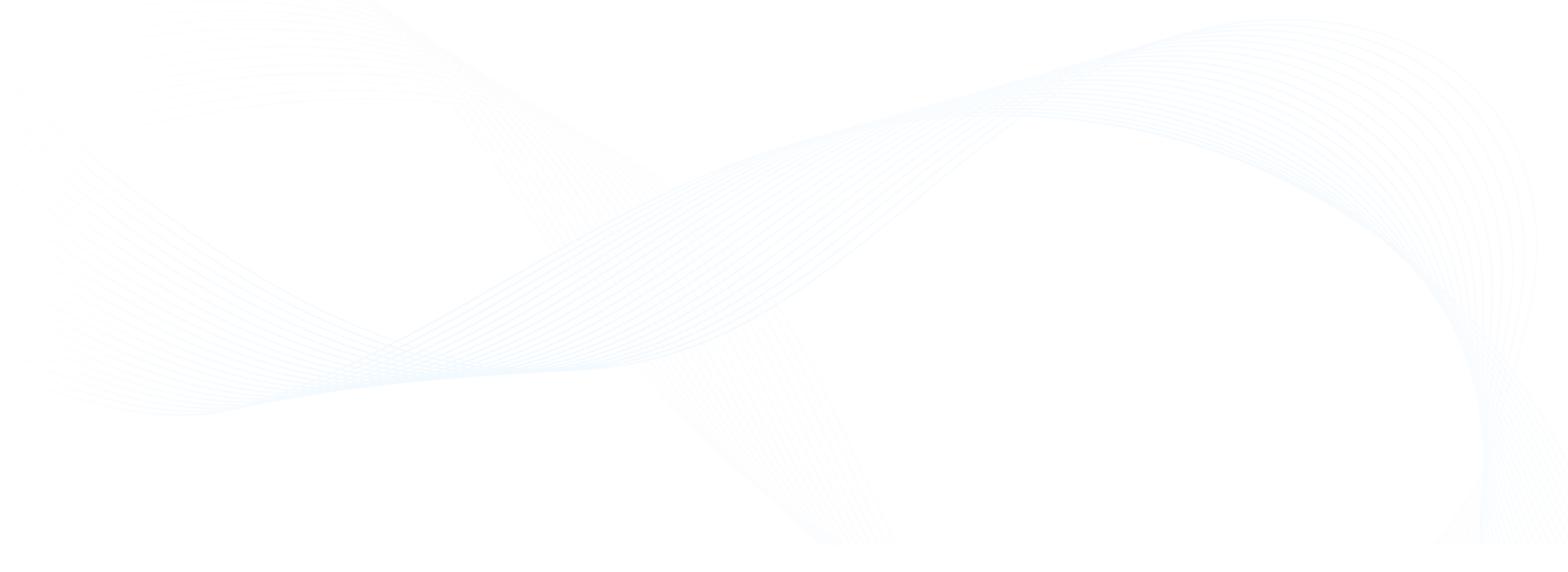
关于php5isapi.dll红色的信息
- 建站教程
- 2023-05-10 06:30:33
本文目录一览:
- 1、阿里云windows iis 怎么配置php环境
- 2、环境配置好后,打不开PHP页面
- 3、Fatal error: Call to undefined function info() in D:webphpinfo.php on line
阿里云windows iis 怎么配置php环境
第一步下载php
下载压缩包就可以了
第二步
解压缩php到某个目录,比如D:php
php目录里面有两个php.ini,一个是php.ini-dist,比较适合开发用;一个是php.ini-recommended,比较适合配置运行环境用,因为这个安全性稍高一些。
所以我们复制php.ini-recommended到C:WINDOWS下,并改名为php.ini,然后用记事本打开它
1、搜索"extension_dir"找到extensino_dir="./"将改为extension_dir ="D:phpext"
2、搜索;extension=php_mysql.dll去掉前面的分号";"
3、将D:phpphp5ts.dll 复制到 C:windowssystem32下。
将D:php libmysqls.dll 复制到 C:windowssystem32目录下
第三步
1、 控制面版——》管理工具——》Internet服务管理器——》点寻Web
服务扩展”——》在右边窗口点击“添加一个新的 Web 服务扩展”——》扩展名为
“PHP”——》再点击“添加”——》在出现的窗口里填上“D:PHPphp5isapi.dll” 并确定 然后再点选 Web 服务扩展 PHP 并选择允许
2、在“默认网站属性”窗口上按
“主目录”标签点“配置”按钮在弹出的“映谢”窗口中点劝添加”按钮,在弹出的“添加/编辑应用程序扩展名映像”对话框中的“可执行文件”文本框中输入“D:PHPphp5isapi.dll”
“扩展名”文本框中输入“.php”(注意一定要有那个点) 并勾选
"检查文件是否存在"项
3、在“默认Web站点属性”窗口上点劝ISAPI筛选器”标签,点击“添加”按钮,在弹出的“筛选器属性”窗口的“筛选器名称”中输入“PHP”
“可执行文件”中浏览选定“D:PHPsapiphp5isapi.dll”
A:重新启动IIS 6.0 意在开始对PHP 加载
B:在“默认Web站点属性”窗口上点劝ISAPI筛选器”标签,如果看到 PHP 的箭头绿色且向上,证明 PHP 已经被 IIS 6.0 顺利加载起来了。
这里需要说明一下,如果是红色箭头向下,说明没有加载成功,这是由于权限造成的,给php目录的user用户加上“运行”权限即可。
另外还有一点需要注意,php.ini里面有个short_open_tag 可选属性有“On”和“Off”,如果选为on就不是很严格直接用?phpinfo();?就可以运行,如果设置为off,就必须加上php,
环境配置好后,打不开PHP页面
Windows 2000/XP/2003 下 IIS+PHP+MySQL+Zend Optimizer+GD库+phpMyAdmin安装配置
关键词:Windows IIS下配置支持PHP+MYSQL
Apache下支持PHP的配置方法比较简单,这里就不写了
-----------------------一、软件准备:-------------------------
以下均为截止2005-4-20的最新正式版本
PHP(5.0.4):
MySQL(4.1.11):
Zend Optimizer(2.5.7):
phpMyAdmin(2.6.2):
假设 C: 为你现在所使用操作系统的系统盘,如果你目前操作系统不是安装在 C: ,请自行修改。
-----------------------二、安装 PHP : -------------------------
(1)、下载后得到 php-5.0.4-Win32.zip ,解压至C:Inetpubphp(这个路径可以随意,不过下面要是用到这个路径,请相应修改);
(2)、再将C:Inetpubphp目录下的所有dll文件(主要是C:Inetpubphp下C:Inetpubphpext下的DLL文件)拷到c:Windowssystem32下,覆盖已有的dll文件;
(3)、将C:PHP目录下的php.exe、php-win.exe和php.ini-dist三个文件拷到C:Windows ( Windows 2000 下为 C:WINNT)下;将C:Windowsphp.ini-dist改名为php.ini,然后用记事本打开,利用记事本的查找功能搜索
CODE:
register_globals = Off
,将 Off 改成 On ;
再搜索
CODE:
extension_dir =
,并将其路径指到你的 PHP 目录下的 extensions 目录,比如:extension_dir = "C:Inetpubphpext" ;
搜索找到
CODE:
;Windows Extensions
将下面列举的
CODE:
;extension=php_dbase.dll
可选
CODE:
;extension=php_gd2.dll
这个是用来支持GD库的,一般需要,必选
CODE:
;extension=php_ldap.dll
可选
CODE:
;extension=php_mbstring.dll
这不选一般用PHPMYADMIN会出红色提示,故必选
CODE:
;extension=php_mssql.dll
这个是用来支持MSSQL的,可选
CODE:
;extension=php_mysql.dll
这个是用来支持MYSQL的,要支持MYSQL必选
将这些前的";"去掉,其他的你需要的也可以去掉前面的;然后关闭保存该文件。
(4)、配置 IIS 使其支持 PHP :
首先必须确定系统中已经正确安装 IIS ,如果没有安装,需要先安装 IIS ,安装步骤如下:
打开浏览器,输入:,看到成功页面后进行下面的操作:
PHP 支持 CGI 和 ISAPI 两种安装模式,推荐使用 ISAPI 模式。这里只解介绍 ISAPI 模式安装方法:ISAPI 模式安装步骤:
在“控制面板”的“管理工具”中选择“Internet 服务管理器”,打开 IIS 后停止服务,然后在左侧“你需要支持PHP的Web站点”比如“默认Web站点”上单击右键选择“属性”,在打开的“ Web 站点属性”窗口的“ISAPI 筛选器”标签里找到并点击“添加”按钮,在弹出的“筛选器属性”窗口中的“筛选器名称”栏中输入:PHP ,再将可执行文件指向 php5isapi.dll 所在路径,如:C:Inetpubphpphp5isapi.dll 。
打开“Web 站点属性”窗口的“主目录”标签,找到并点击“配置”按钮,在弹出的“应用程序配置”窗口中找到并点击“添加”按钮,在弹出的窗口中新增一个扩展名映射,扩展名为 .php ,单击“浏览”将可执行文件指向 php5isapi.dll 所在路径,如:C:Inetpubphpphp5isapi.dll,然后一路确定即可。如果还想支持诸如 .php3 ,.phtml 等扩展名的 PHP 文件,可以重复“添加”步骤。
再打开“Web 站点属性”窗口的“文档”标签,找到并点击“添加”按钮,向默认的 Web 站点启动文档列表中添加 index.php 项。您可以将 index.php 升到最高优先级,这样,访问站点时就会首先自动寻找并打开 index.php 文档。
确定 Web 目录的应用程序设置和执行许可中选择为纯脚本,然后关闭 Internet 信息服务管理器,在命令提示符中执行如下命令:
net stop w3svc
net stop iisadmin
net start w3svc
然后在“Internet 服务管理器”左边的“WEB服务扩展”中设置ISAPI 扩展允许,Active Server Pages 允许
打开浏览器,输入:,看到成功页面后,在 IIS 根目录下新建一个 phpinfo.php ,内容如下:
CODE:
phpinfo();
?
打开浏览器,输入:,将显示当前服务器所支持 PHP 的全部信息,可以看到 Server API的模式为:ISAPI 。
-----------------------------三、安装 MySQL :------------------------------------
如果你下载的是 Windows Essentials (x86) ,将得到 mysql-4.1.11-essential-win.exe ,直接双击安装即可。这里本人安装到C:InetpubMySQL,安装过程中会提示你是不是立即进行配置,选择否即可完成安装。安装完毕后,在“开始”菜单的“运行”中输入:C:InetpubMySQLbinmysqld-nt -install ,运行成功之后再输入:net mysql start ,将会启动 MySQL 服务;如果你还想较详细的配置 MySQL ,就请进入 C:InetpubMySQLbin 目录,运行 MySQLInstanceConfig.exe ,按提示操作即可。
如果你下载的是 Windows (x86) ,解压后双击执行 Setup.exe 即可,步骤同上。
如果你下载的是 Without installer (unzip in C:) ,直接解压到C:InetpubMySQL,在“开始”菜单的“运行”中输入: C:InetpubMySQLbinmysqld-nt.exe ,运行成功之后再输入:net mysql start ,即可启动 MySQL 服务。
为MYSQL设置密码,确保安全:
一般菜单里面有配置向导MySQL Server Instance Config Wizar,运行后按下面步骤配置设置ROOT密码即可
ROOT密码,建议社设置复杂点,确保服务器安全!
也可以在MySQL Command Line Client里面用命令配置:
首先在打开DOS窗口,然后进入目录 mysqlbin,再键入命令mysql -uroot -p,回车后提示你输密码,如果刚安装好MYSQL,超级用户root是没有密码的,故直接回车即可进入到MYSQL中了,MYSQL的提示符是:mysql
修改密码。
格式:mysqladmin -u用户名 -p旧密码 password 新密码
例:给root加个密码pbpz.com首先在DOS下进入目录mysqlbin,然后键入以下命令
mysqladmin -uroot -password pbpz.com
注:因为开始时root没有密码,所以-p旧密码一项就可以省略了。
然后执行:
SET PASSWORD FOR 'root'@'localhost' = OLD_PASSWORD('pbpz.com');
这里的命令是由于MySQL 4.1 及其后版本验证协议使用的密码哈希算法与老的客户端不兼容,在PHPMYADMIN里用正确密码登陆也会提示:
Client does not support authentication protocol requested
by server; consider upgrading MySQL client
所以是为后面正确使用PHPMYADMIN做准备
这样ROOT密码就设置为pbpz.com了
----------------------四、安装 Zend Optimizer :---------------------
下载后得到 ZendOptimizer-2.5.7-Windows-i386.exe ,直接双击安装即可,安装过程要你选择 Web Server 时,选择 IIS ,然后提示你是否 Restart Web Server,选择是,完成安装之前提示是否备份 php.ini ,点确定后安装完成。需要注意的是:如果您的PHP是4.3以上版本,那么就不要用缺省安装,而应该用定制安装并选择 PHP的版本为PHP 4.3.X,方能正确安装,否则会说版本不支持。
我这里安装到C:InetpubZend
Zend Optimizer 的安装向导会自动根据你的选择来修改 php.ini 帮助你启动这个引擎。下面简单介绍一下 Zend Optimizer 的配置选项。以下为本人安装完成后 php.ini 里的默认配置代码(分号后面的内容为注释):
zend_extension_ts="C:InetpubZendlibZendExtensionManager.dll"
;Zend Optimizer 模块在硬盘上的安装路径。
zend_extension_manager.optimizer_ts="C:InetpubZendlibOptimizer-2.5.7"
;优化器所在目录,默认无须修改。
zend_optimizer.optimization_level=15
;优化程度,这里定义启动多少个优化过程,默认值是 15 ,表示同时开启 10 个优化过程中的 1-4 ,我们可以将这个值改为 1023 ,表示开启全部10个优化过程。
调用phpinfo()函数后显示:
Zend Engine v1.3.0, Copyright ? 1998-2002 Zend Technologies with Zend Optimize
r v2.1.0, Copyright ? 1998-2003, by Zend Technologies 则表示安装成功。
安装GD库
这一步在前面PHP.INI配置中实际上已经安装好了~
在php.ini里找到 "extension_dir",然后将路径指向extension,如下(假设你的php安装路
径为:C:Inetpubphp、设置extension_dir = "C:Inetpubphp、ext",完成这步后,在php.ini里找到"extension=php_gd2.dll"这一行,并且去掉前面的分号,gd库安装完成,用echophpinfo();测试是否成功!
--------------------------五、安装 phpMyAdmin: --------------------------
下载得到 phpMyAdmin-2.8.0.2.zip ,将其解压到站点根目录,找到./libraties/config.default.php并复制到phpMyAdmin根目录命名为config.inc.php ,做以下修改:
搜索$cfg['PmaAbsoluteUri'],设置你的phpmyadmin的URL,如:$cfg['PmaAbsoluteUri'] = ''; 注意这里假设phpmyadmin在默认站点的根目录下
搜索$cfg['blowfish_secret'],设定好root密码后这里也要填写比如ROOT密码pbpz.com则设置为$cfg['blowfish_secret'] = 'pbpz.com';
搜索$cfg['DefaultLang'] ,将其设置为 zh-gb2312 ;
搜索$cfg['DefaultCharset'] ,将其设置为 gb2312 ;
搜索$cfg['Servers'][$i]['auth_type'],默认为config,是不安全的,不推荐,推荐使用cookie,将其设置为$cfg['Servers'][$i]['auth_type'] = 'cookie';
注意这里如果设置为config请在下面设置用户名和密码!例如:
$cfg['Servers'][$i]['user'] = 'root'; // MySQL user-----MySQL连接用户
$cfg['Servers'][$i]['password'] = 'pbpz.com';
打开浏览器,输入: ,若 IIS 和 MySQL 均已启动,输入用户ROOT密码pbpz.com即可浏览数据库内容。
phpMyAdmin 的具体功能,请慢慢熟悉,这里不再赘述。
至此所有安装完毕
上面帖子文字限制
补充: Windows 2000/XP 下的 IIS 安装:
用 Administrator 帐号登陆系统,将 Windows 2000 安装光盘插入光盘驱动器,进入“控制面板”点击“添加/删除程序”,再点击左侧的“添加/删除 Windows 组件”,在弹出的窗口中选择“Internet 信息服务(IIS)”,点下面的“详细信息”按钮,选择组件,以下组件是必须的:“Internet 服务管理器”、“World Wide Web 服务器”和“公用文件”,确定安装。
安装完毕后,在“控制面板”的“管理工具”里打开“服务”,检查“IIS Admin Service”和“World Wide Web Publishing Service”两项服务,如果没有启动,将其启动即可。
Windows 2003 下的 IIS 安装:
由于 Windows 2003 的 IIS 6.0 集成在应用程序服务器中,因此安装应用程序服务器就会默认安装 IIS 6.0 ,在“开始”菜单中点击“配置您的服务器”,在打开的“配置您的服务器向导”里左侧选择“应用程序服务器(IIS,ASP.NET)”,单击“下一步”出现“应用程序服务器选项”,你可以选择和应用程序服务器一起安装的组件,默认全选即可,单击“下一步”,出现“选择总结界面”,提示了本次安装中的选项,配置程序将自动按照“选择总结”中的选项进行安装和配置。
Fatal error: Call to undefined function info() in D:webphpinfo.php on line
这句话的意思是说,你调用了一个没有定义的函数info(),并且这个函数是在phpinfo()文件下的,找找这个文件中有没有这个函数。
我看你的意思是要测试php的运行环境是否已经安装好了,如果我没猜错的话,你大概是函数用错了,不应该是info(),应该是phpinfo()这个函数,是php的内置函数,能以网页的形式展现php运行环境的一些设置。
关于php5isapi.dll红色的信息由讯客互联建站教程栏目发布,感谢您对讯客互联的认可,以及对我们原创作品以及文章的青睐,非常欢迎各位朋友分享到个人网站或者朋友圈,但转载请说明文章出处“关于php5isapi.dll红色的信息”